
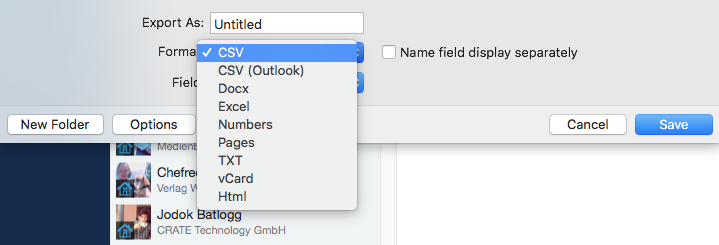

(2) In the Browse dialog box, specify a destination folder to save the CSV file, name the CSV file in the File name box, and click the OK button ġ3.

In the third Export to a File dialog box, please (see screenshot below): In the second Export to a File dialog box, please click to select the GAL folder, and click the Next button.ġ2. In the first Export to a File dialog box, please click to select the Comma Separated Values option, and click the Next button.ġ1. In the Import and Export Wizard, please click to select the Export to a file option, and click the Next button.ġ0. Click File > Open & Export > Import/Export or File > Open > Import.ĩ. Go to the default contact folder, select all contacts in it, and drag to the new GAL folder.Ĩ. Please close the Address Book dialog box.ħ. Now all contacts in the Global Address List are added into the default contact folder. (2) Holding the Shift key and click the first contact and the last one to select all contacts, right click and select Add to Contacts from the right clicking menu. (1) Specify the Global Address List from the Address Book drop down list
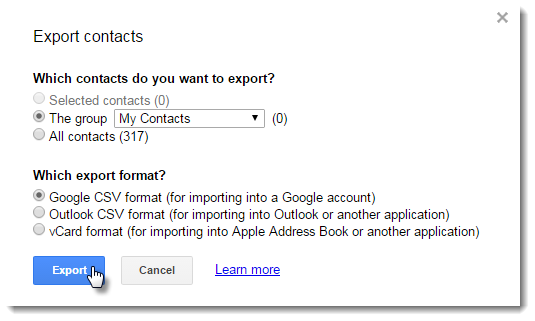
Note: To select all contacts in a contact folder, please select one contact in the folder firstly, and then press the Ctrl + A keys at the same time.Īnd now the default contact folder is empty. Go into the default contact folder, select all contacts in it, and drag to the new Temporary folder. Repeat above Step 1 and Step 2 to create another new contact folder and name as GAL.Ĥ. Note: In our case, we name the new folder as Temporary.ģ. In the opening Create New Folder dialog box, type a name for the new folder into the Name box, and click the OK button. Shift to contact view, and create a new contact folder with right clicking the default contact folder and selecting New Folder from the right-clicking menu. Please follow below steps to export the Global Address List to a CSV file in Outlook.ġ.


 0 kommentar(er)
0 kommentar(er)
